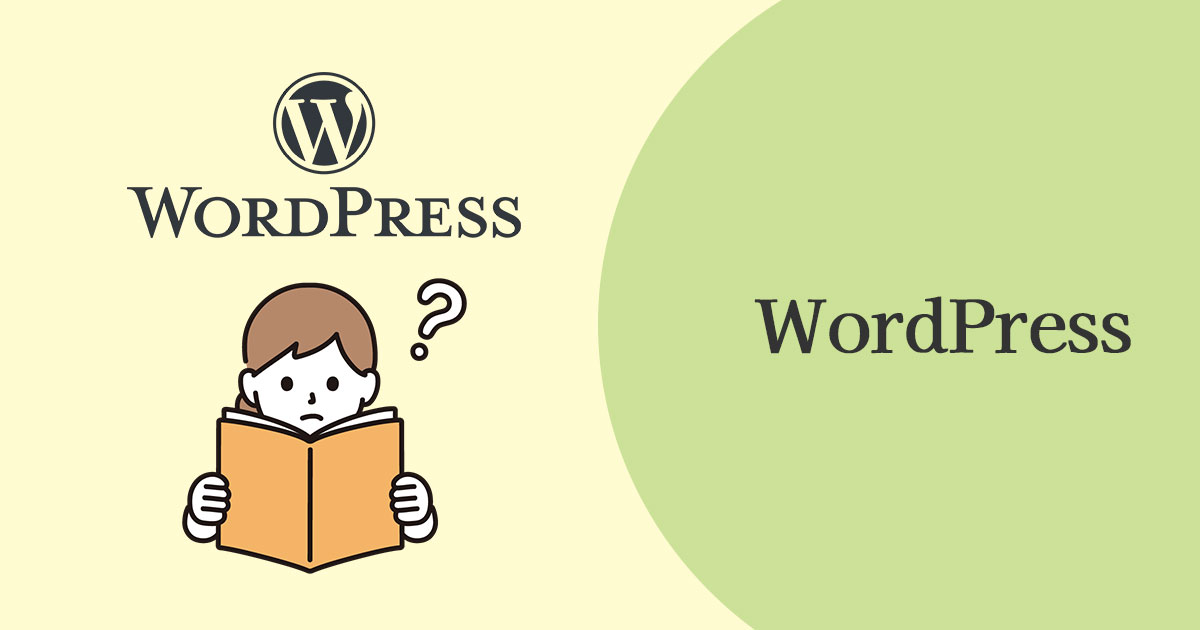WordPressは初めての方からすると、とっつきにくいイメージがあります。でも、使ってみると意外簡単!
WordPressの使い方を初心者の方でも分かるように丁寧に説明していきます!
「説明が分かりにくい」や「ここはどうすれば?」はコメント欄から気軽にメッセージください(*^^)v
- WordPressをインストールしたばかりの人
- WordPressを使ってみたけれど、分からない部分がある人

ウェブサイト構築歴12年のゆみ(@yumi_tyt)です。お客様向けにWordPressの使い方マニュアルを沢山作ってきました!初心者に分かりやすい表現を心がけて書いていきます。
レンタルサーバーやドメインの準備、WordPressのインストールが終わった状態を想定して説明していきます。それらの準備がまだ・・・という方はこちらの記事で手順を説明していますので参考にしてください。

この記事で出てくるWordPressの環境
説明に出てくるWordPressの環境は以下のようになっています。バージョンやテーマにより多少画面が異なる場合がありますが、基本的な使い方は同じなので気にしないでください。
- WordPressのバージョン:WordPress 5.8.1
- 使用中のテーマ:SWELL(スウェル)
- 使用中のエディター:Gutenberg(グーテンベルグ)
WordPressに初めてログインする
まずはインストールしたWordPressにログインしてみましょう。ログインするためには以下の3つの情報が必要になります。
- 管理画面のURL
- ユーザー名
- パスワード
WordPressのインストールをした時に完了画面にこれらの情報は表示されている場合が多いです。エックスサーバーの場合はこんな画面です。
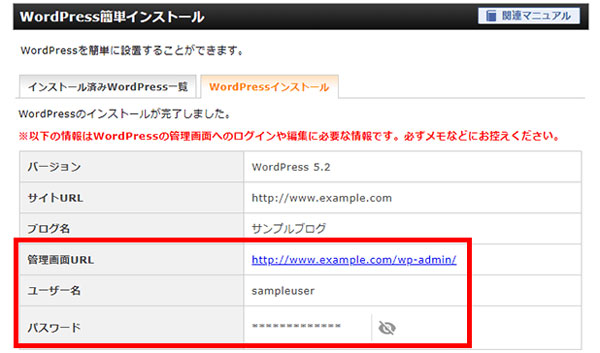
ログインの手順
ブラウザのアドレスバーに管理画面URLを入力してアクセスしてみます。
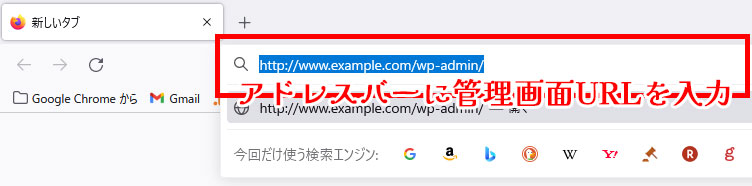
すると、このような画面が表示されます。これがWordPressのログイン画面です。
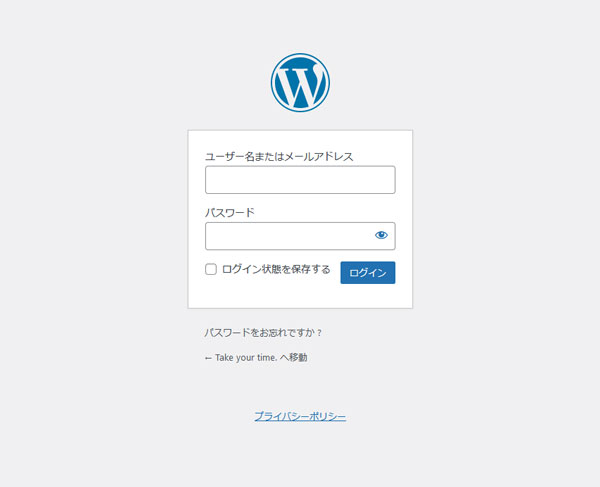
「ユーザー名またはメールアドレス」の欄にユーザー名をパスワードの欄にパスワードを入力して「ログイン」ボタンをクリックします。
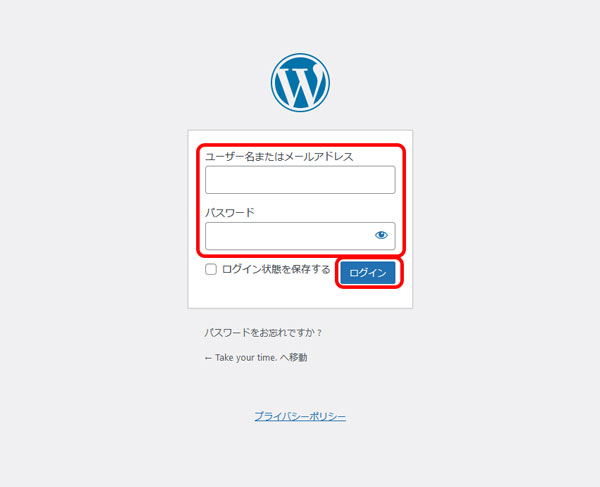
毎回ユーザー名とパスワードを入力するのが面倒であれば、ログインボタン横の「ログイン状態を保存する」にチェックを入れてログインしてください。次回から自動的にログインできます。
ログイン情報を忘れてしまったら?
もしも、ログインに必要な情報をメモするのを忘れてしまった場合でも大丈夫です!ブログのURLが分かっていれば管理画面のURLはそのURLに「/wp-admin/」を付ければいいだけです。
【ブログのURL】http://www.abc.com ならば 【管理画面のURL】http://www.abc.com/wp-admin/
ユーザー名を忘れてしまった場合はインストール時に入力したメールアドレスでもログインすることができます。
パスワードを忘れてしまった場合は下部にある「パスワードをお忘れですか?」をクリックします。
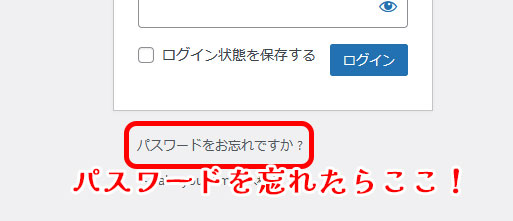
ユーザー名かメールアドレスが分かればパスワードをリセットできます。どちらかを入力して「新しいパスワードを取得」をクリックします。
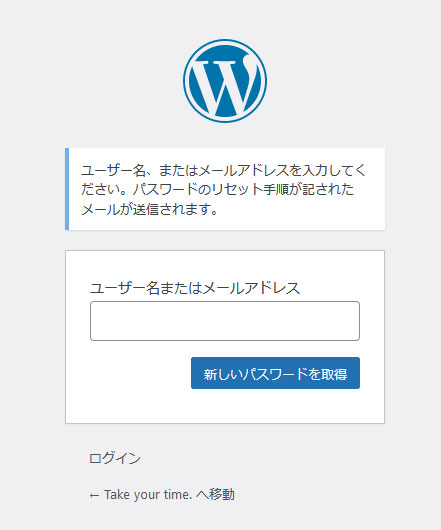
管理画面について
ログインに成功すると管理画面が表示されます。WordPressでは管理画面のことを「ダッシュボード」とも呼びます。
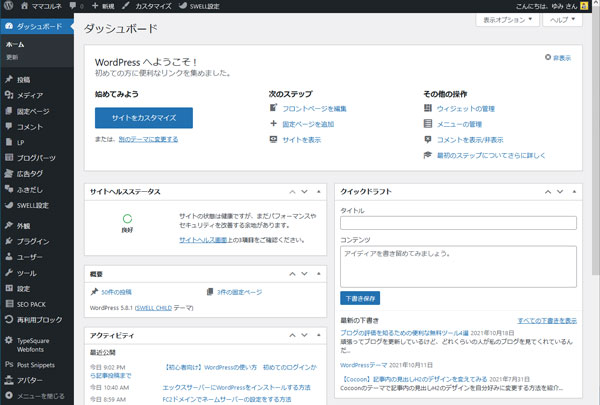
基本的に左側の黒い部分「メニュー」をクリックすることで、右側にそれぞれの作業画面が表示されるようになっています。
「メニュー」は使用しているテーマやインストールしているプラグインによって変動します。それぞれがなんのメニューかを色分けするとこのようになります。
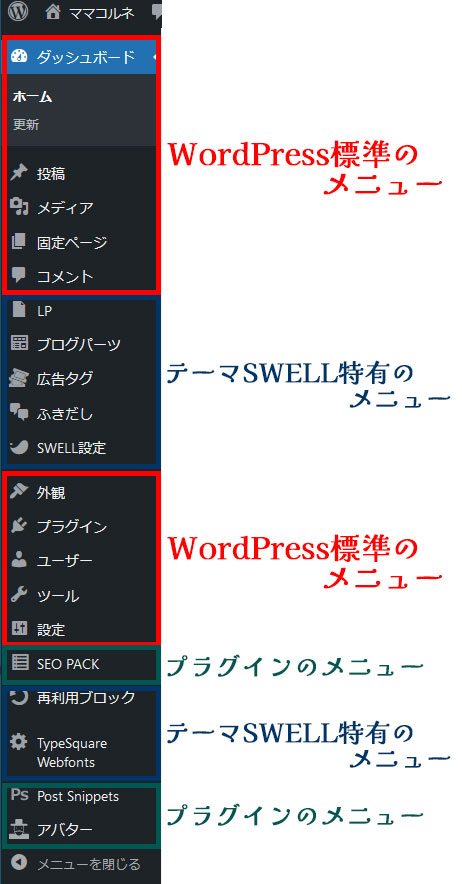
この記事ではWordPressの基本的な使い方(WordPress標準のメニュー)を説明していきます。
【基本】WordPressで記事を書いてみる
ブログは記事を書かなければ始まりません。記事を書く方法を見ていきましょう。
新しい記事を書く画面を開く
「メニュー」の「投稿」にマウスカーソルを合わせます。すると表示されるサブメニューの「新規追加」をクリックします。
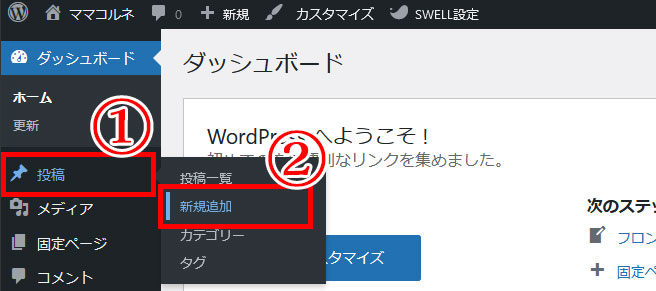
この画面が記事を書いたり、修正したりする「投稿」の画面です。
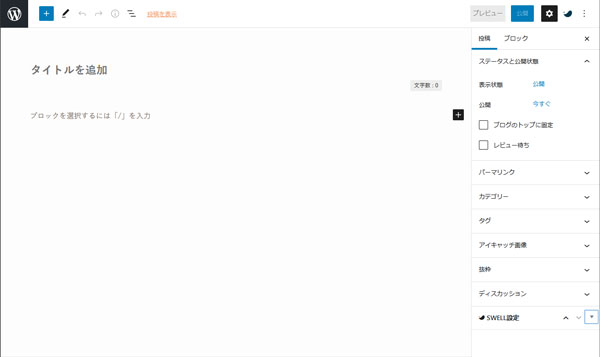
投稿画面の説明
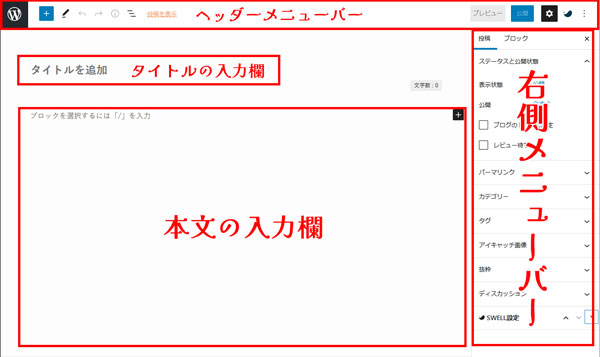
基本的に使うのは「タイトルの入力欄」、「本文の入力欄」、「ヘッダーメニューバー」、「右側メニューバー」になります。テーマによって投稿画面のデザイン項目は多少異なりますが、使い方は同じです。
タイトルを入力する
タイトルの入力欄にマウスカーソルを合わせてクリックし、文字を入力します。
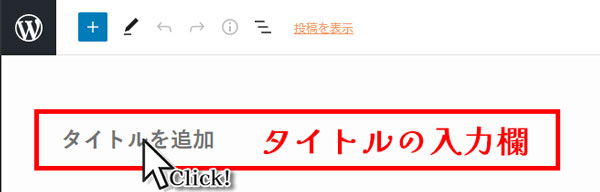
本文を入力する
本文を入力するときは本文入力欄の右上にある+ボタンか投稿画面上部にある+ボタンをクリックします。
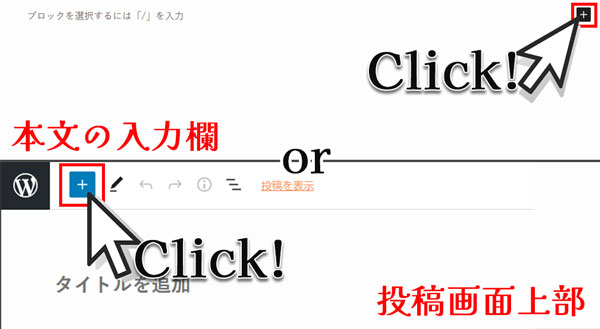
ブロックの選択画面が表示されます。WordPressの最新のエディターGutenberg(グーテンベルグ)は入力する要素をブロックとして考えます。
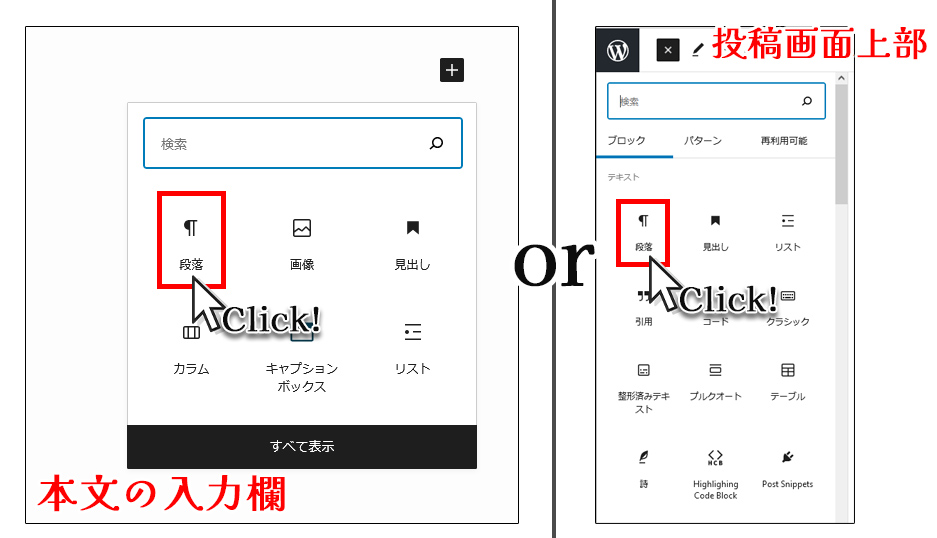
ブロックの種類については「ブロックの種類とブロック毎のメニューバーの紹介」の記事で詳しく説明します。ここでは普通の文章を入力するための「段落」のブロックをクリックします。
文字を入力すると、ブロックのメニューバーが上に表示されます。また、左側メニューバーが「投稿」タブから「ブロック」タブに自動的に切り替わります。これらのメニューバーの内容はブロック毎に表示される内容が違います。
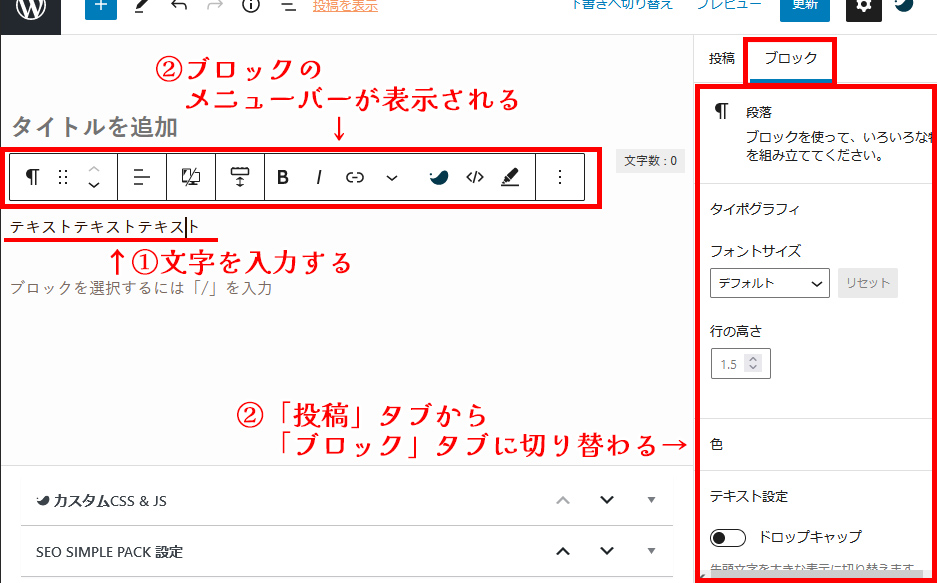
また、使用しているテーマによっても表示されるメニューが異なります。
ブロック選択時のメニューバーの内容についても「ブロックの種類とブロック毎のメニューバーの紹介」の章で詳しく説明します。
下書き保存する
記事を作成する作業を途中で止める場合はもちろんですが、万が一インターネットが切断され内容が消えてしまう場合があります。
作成した記事の内容はマメに下書き保存しておきましょう。
ヘッダーメニューバーの左側にある「下書き保存」をクリックします。
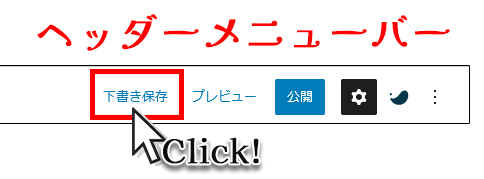
プレビューで確認する
記事の内容がどのようにページに表示されるかを確認することができます。
ヘッダーメニューバーの左側にある「プレビュー」をクリックします。すると、「デスクトップ」「タブレット」「モバイル」のデバイスを選択することができるメニューが表示されます。
確認したいデバイスを選択して「新しいタブでプレビュー」をクリックします。
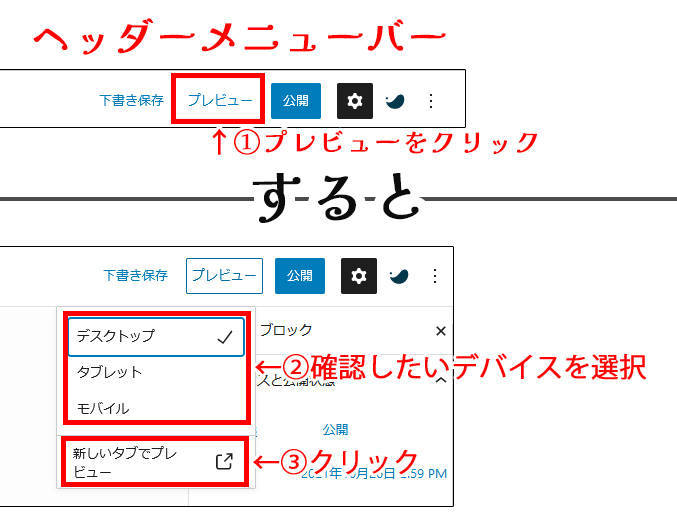
記事を公開する
記事が完成したら公開してみましょう。公開すると他のブログ訪問者から閲覧できる状態になります。
ヘッダーメニューバーの左側にある「公開」をクリックします。
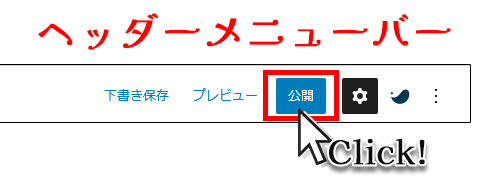
【応用】投稿の情報を設定する
基本的な記事の書き方をマスターしたら、投稿の情報を整えてブログ訪問者に記事の内容を分かりやすくしましょう!
投稿の情報はブログの各所に表示されます。
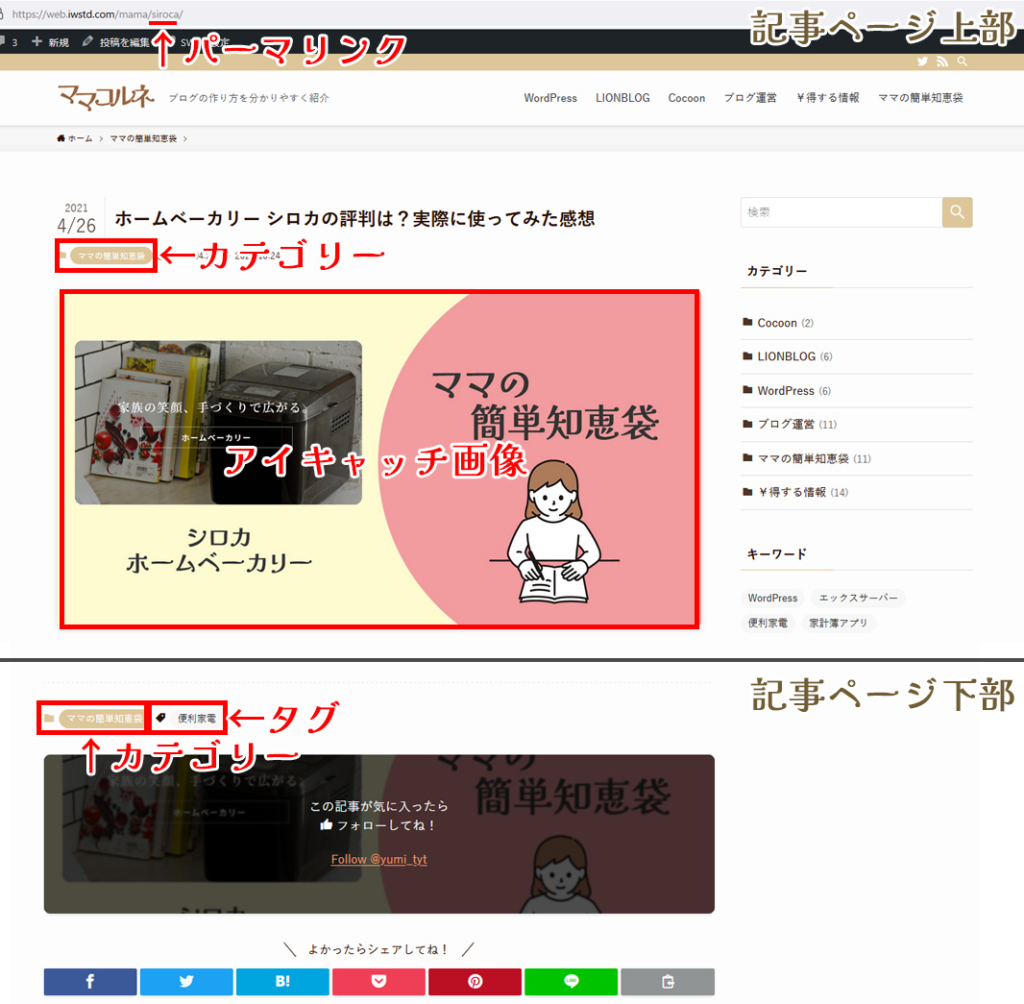
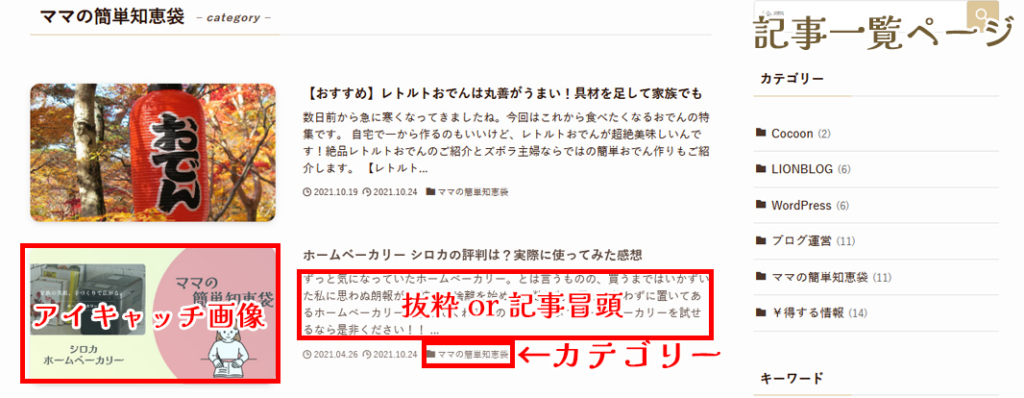
右側メニューの投稿の情報について上から順に説明していきます。
右側メニューが「ブロック」タブになっている場合は「投稿」タブをクリックして切り替えてください。
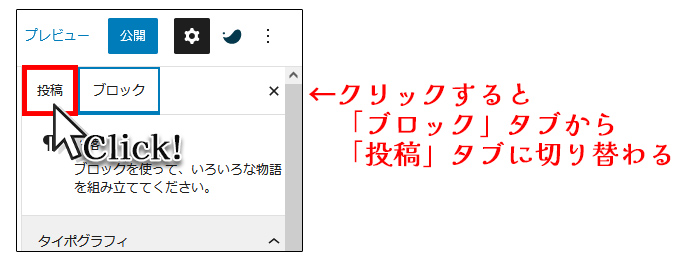
ステータスと公開状態
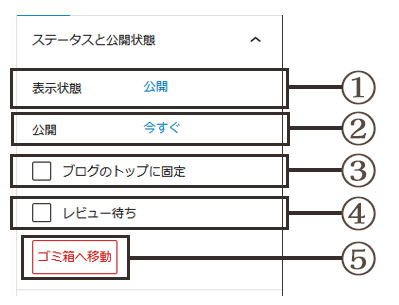
- ①表示状態
-
「公開」「非公開」「パスワード保護」を選択できる。
- ②公開
-
公開日時を指定できる。未来を指定すると公開予約することも可能。
- ③ブログのトップに固定
-
通常公開日が新しい順に表示されるが、ここにチェックを入れるとこの記事が一番上に表示される。
- ④レビュー待ち
-
複数の人たちでブログを管理する場合に管理者に記事を確認してもらってから公開したい時に使う。個人でブログを運営する場合には使わない。
- ⑤ゴミ箱へ移動
-
その名の通り、不要になった記事をゴミ箱へ移動するボタン。
パーマリンク
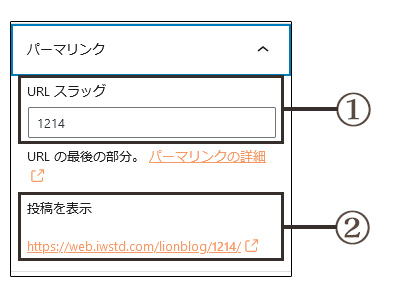
- ①URLスラッグ
-
URLスラッグとはこのページを表すURLアドレスの最後の部分のこと。ページの内容と合わせることでSEO効果があるとも言われている。
※この欄が表示されていない場合は下書き保存すると表示されます。 - ②投稿を表示
-
URLスラッグで指定した文字列でURLアドレスがどうなるかを表示している。リンクをクリックするとページ自体を表示することができる。
カテゴリー
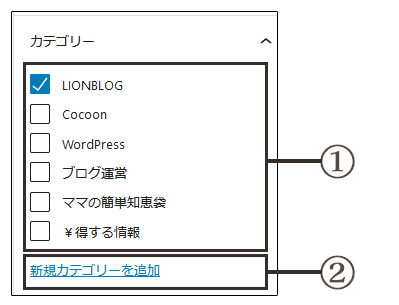
- ①カテゴリー
-
この記事がどのカテゴリーに属するかを決めることができる。
- ②新規カテゴリーを追加
-
クリックすると新規のカテゴリーを作ってカテゴリーを決めることができる。
タグ
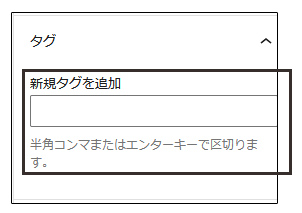
- 新規タグを追加
-
タグの設定をできる。タグにしたい言葉を入力して「,」またはエンターキーを押しましょう。
アイキャッチ画像
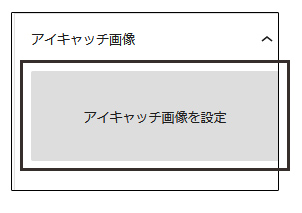
- アイキャッチ画像
-
「アイキャッチ画像を設定」をクリックするとメディアライブラリ(画像を管理する画面)が表示され、画像を選択できる
抜粋
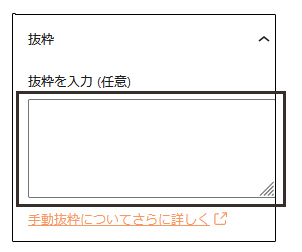
- 抜粋を入力(任意)
-
記事一覧ページなどでタイトルとアイキャッチ画像の他に文章を表示させることができます。ここに指定された文章が優先的に表示され、指定がなければ本文の冒頭が表示されます。
ディスカッション
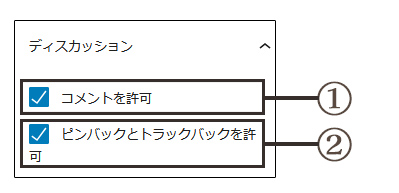
- ①コメントを許可
-
この記事でコメントを許可するかどうかを設定できる。
- ピンバックとトラックバックを許可
-
この記事でピンバックとトラックバックを許可するかどうかを設定できる。