エックスサーバーでは2020年4月7日から「WordPressクイックスタート(WordPressの一括設定無料オプション)」の提供を始めました。
このオプション付けてエックスサーバーの契約することで、以下の作業が自動的に完了してしまいます。
- サーバーの契約
- 独自ドメインの取得
- WordPressのインストール
- WordPressのSSLサイト化
すぐにでもWordPressのブログを始めたい方に最適なオプションです。ただ、以下の点だけご注意ください。
エックスサーバーには10日間無料でサーバーを使ってみることのできる試用期間があるのですが、「WordPressクイックスタート」を使う場合は試用期間が無くなり、最初から料金が発生します。
それでは、エックスサーバーを「WordPressクイックスタート」で申し込む手順を詳しく説明していきます。
1.新規申し込み画面を開く
公式サイト「エックスサーバー」にアクセスし、「お申し込みはこちら >」をクリックします。
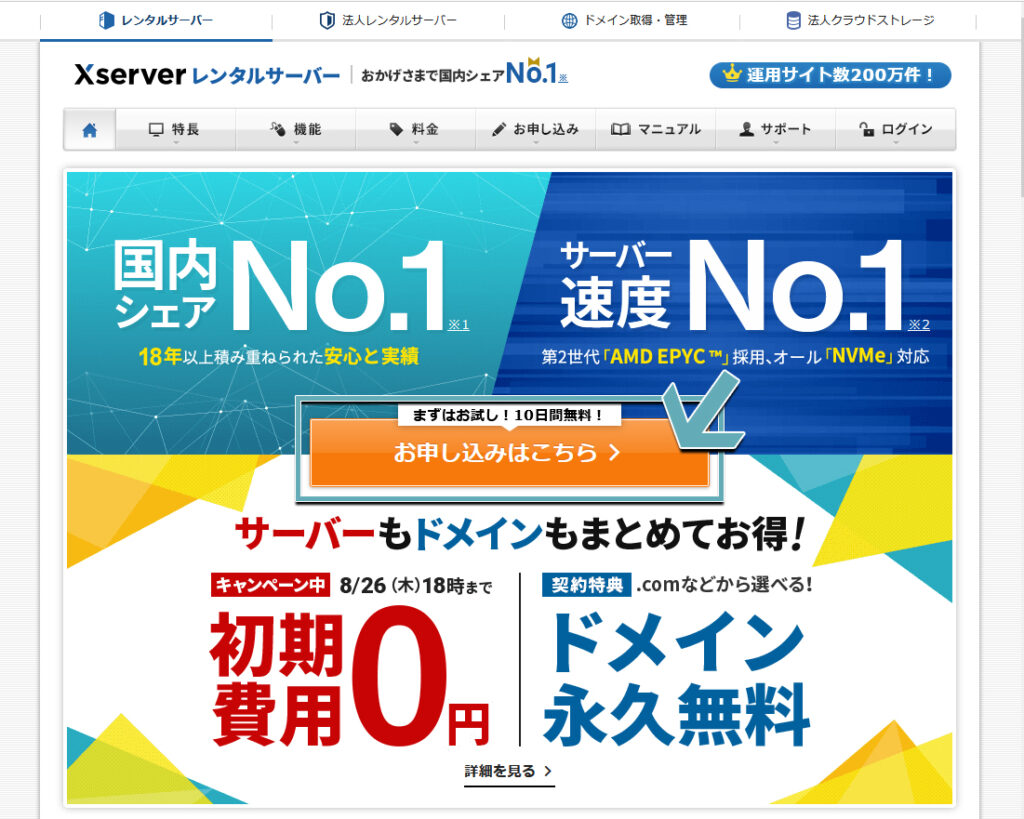
「10日間無料お試し 新規お申込み」をクリックします。
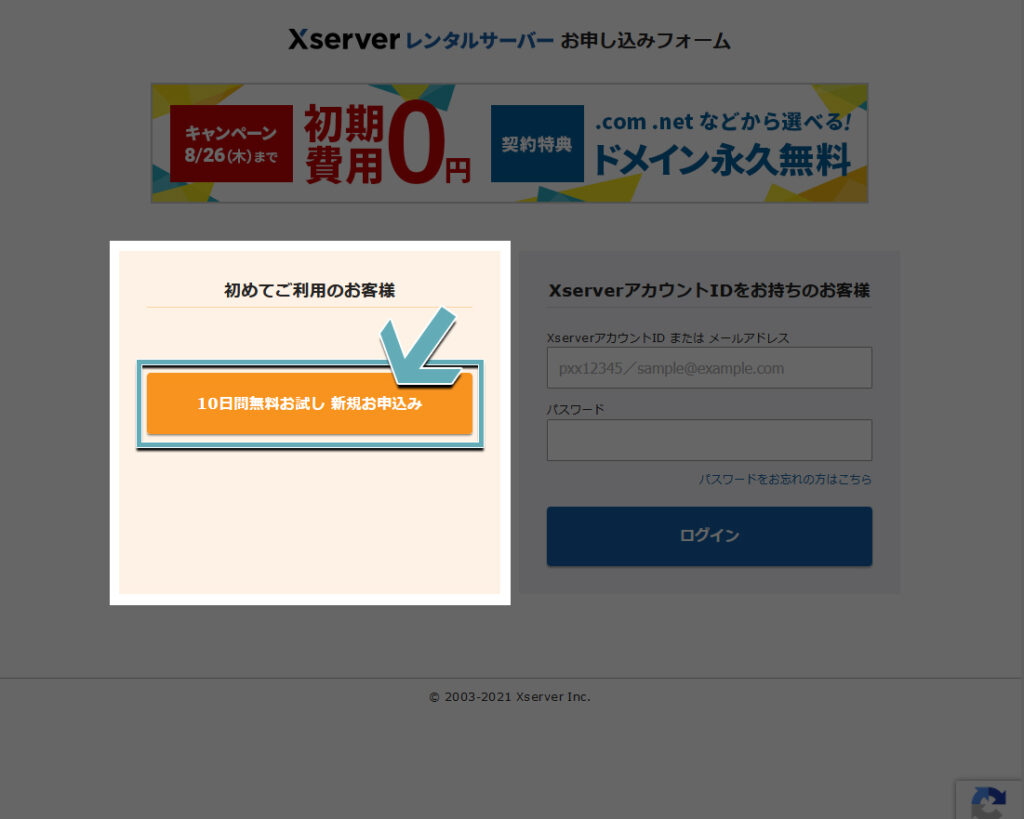
2.サーバーのプランを選択する
「サーバー契約内容」入力画面で「プラン」を選択します。
初めてブログを作る場合は「X10」で問題ありません。
サーバーIDも特に変更する必要はないでしょう。
※2021年10月にプラン名が変更され、現在は以下のようになっています。
- X10→スタンダード
- X20→プレミアム
- X30→ビジネス
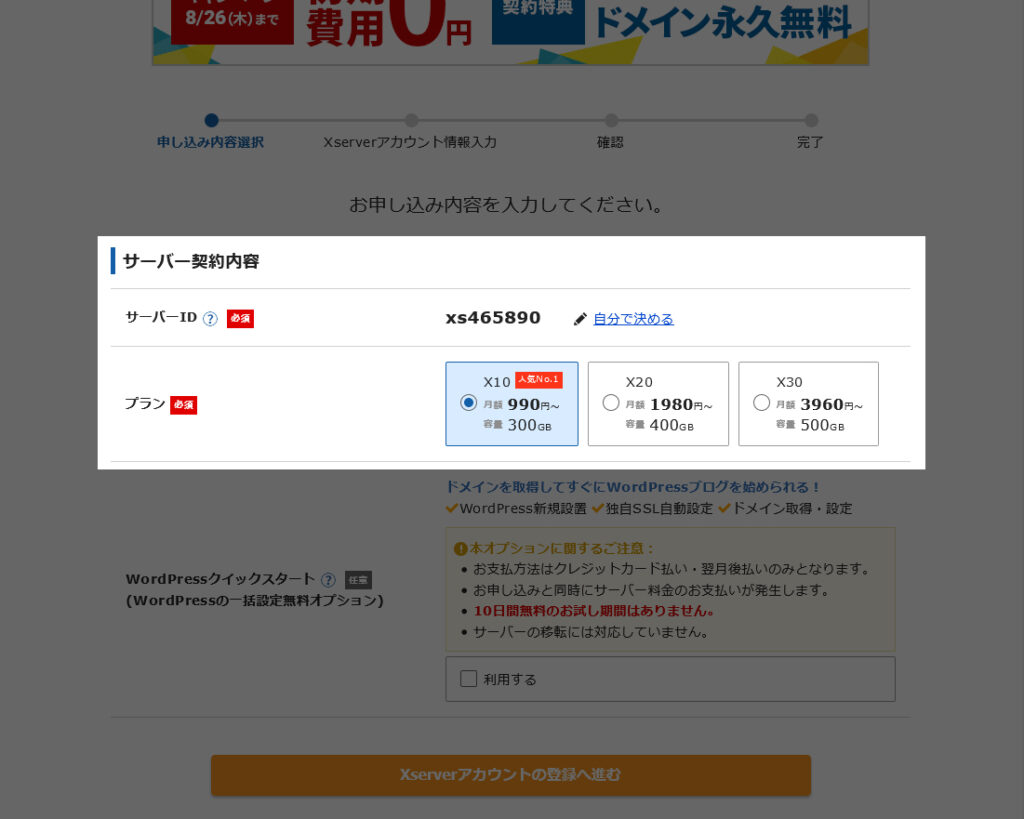
3.「WordPressクイックスタート」を「利用する」にチェック
「WordPressクイックスタート」を利用する場合は「利用する」にチェックを入れます。
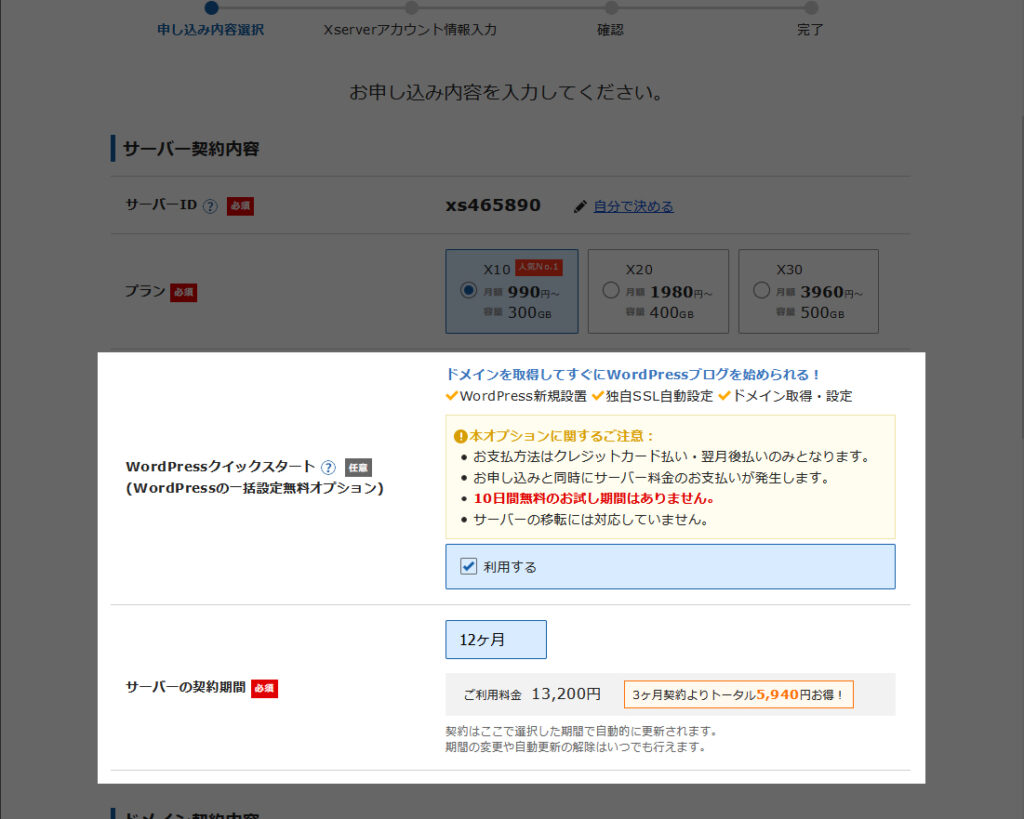
「利用する」にチェックを入れると注意事項が表示されます。
内容を確認して問題なければ「確認しました」をクリックします。
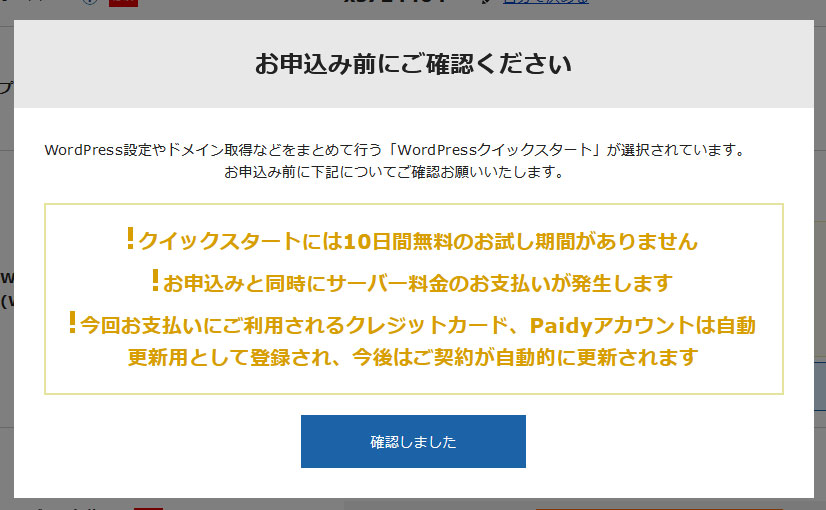
新しい入力欄として表示された「サーバーの契約期間」を選択します。
契約期間は長ければ長いほどトータル料金が安くなります。
ブログは継続するほどアクセス数が増えるので12ヶ月以上の契約にするとコスパがいいでしょう。
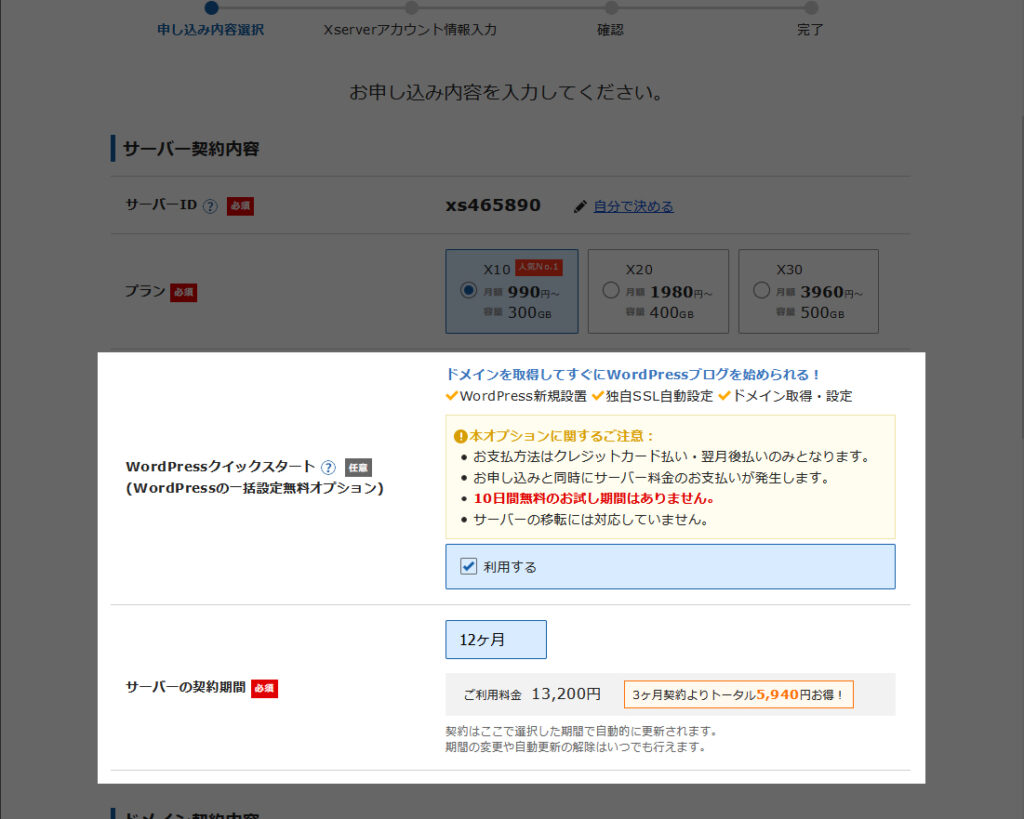
4.ドメインの入力をする
ドメインについてまだ少し分かっていない方はこちらの記事をご確認ください。

「ドメイン契約内容」で自分のブログのドメインを決定します。
使われているドメイン名を入力すると入力欄の下に「すでに取得されているか使用できないドメインです。」と表示されます。
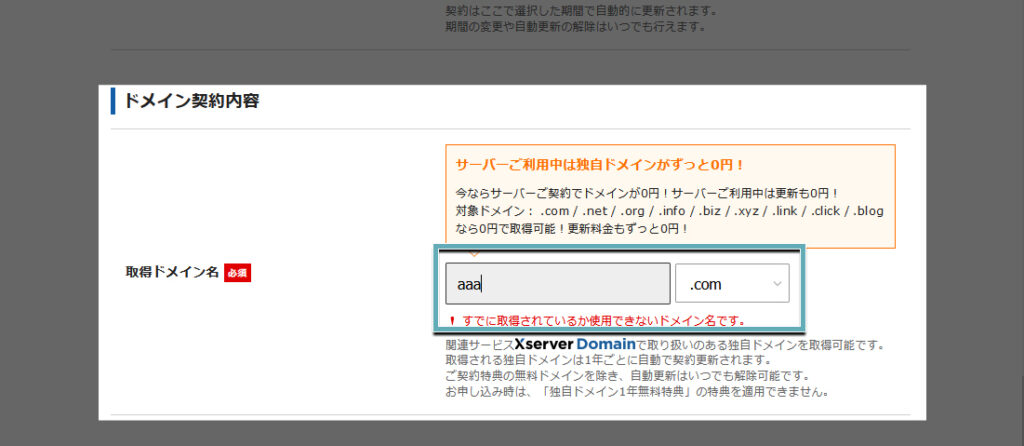
使用できるドメイン名を入力すると「取得可能」と表示されます。
エックスサーバーでは契約特典として「ドメイン永久無料」の特典が受けられる場合があります。
その場合は画像のように「プラン特典により0円で取得可能!」と表示されます。
ただし、「ドメイン永久無料」の対象外のドメイン名もあります。
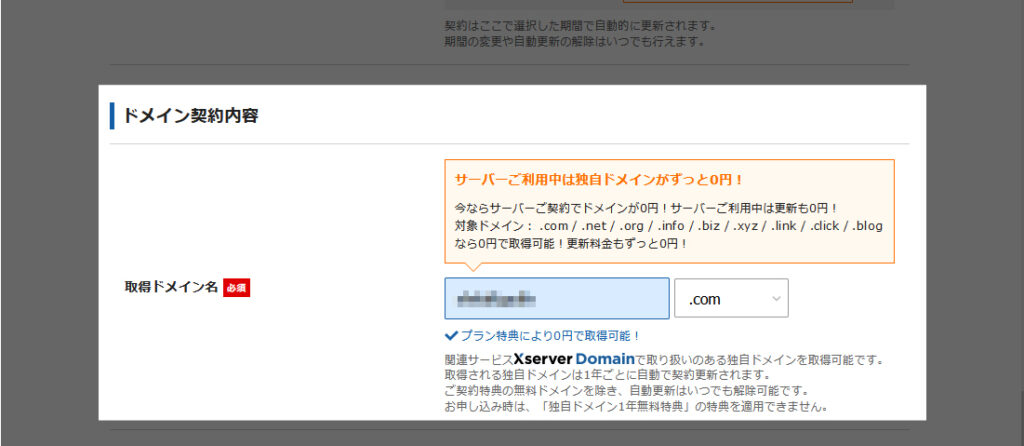
ドメイン名は途中で変更しようと思うと、手間がかかるし、お金もかかります。ドメイン名は慎重に決めてください。
5.WordPressの情報を入力する
WordPressの情報を入力していきます。
ブログ名は後からでも変更できるので、現段階で考えている名前でオッケーです。
ユーザー名、パスワードはブログの管理画面にログインする時に必要になります。忘れないようにメモしてください。
メールアドレスはパスワードが分からない場合にパスワードリセットのメールが送信されるので受信できるものを入力しましょう。
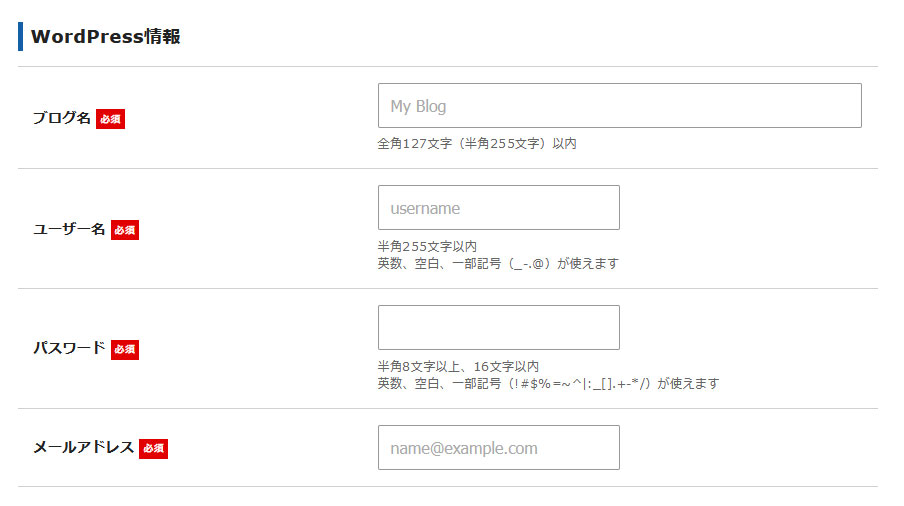
入力できたら、一番下の「Xserverアカウントの登録へ進む」をクリックします。

6.登録情報を入力する
メールアドレス、パスワード、登録区分、名前、住所、電話番号を入力します。
画像には全ての入力欄が表示されていませんが、指示に従って入力していけば大丈夫です。
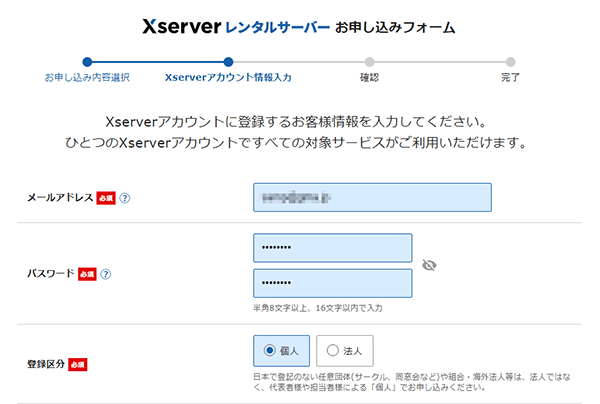
「インフォメーションメールの配信」は必要な場合は「希望する」にチェックを入れましょう。
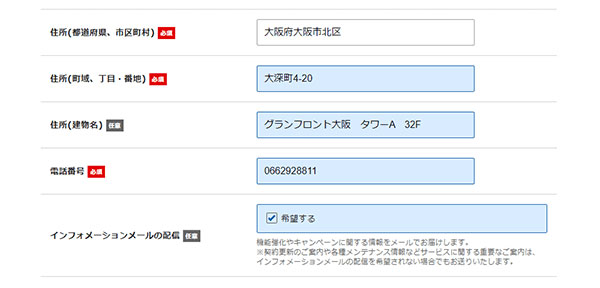
7.お支払い方法を入力する
「クレジットカード」、「翌月後払い(コンビニ/銀行)」のどちらかを選択し、必要事項を入力します。
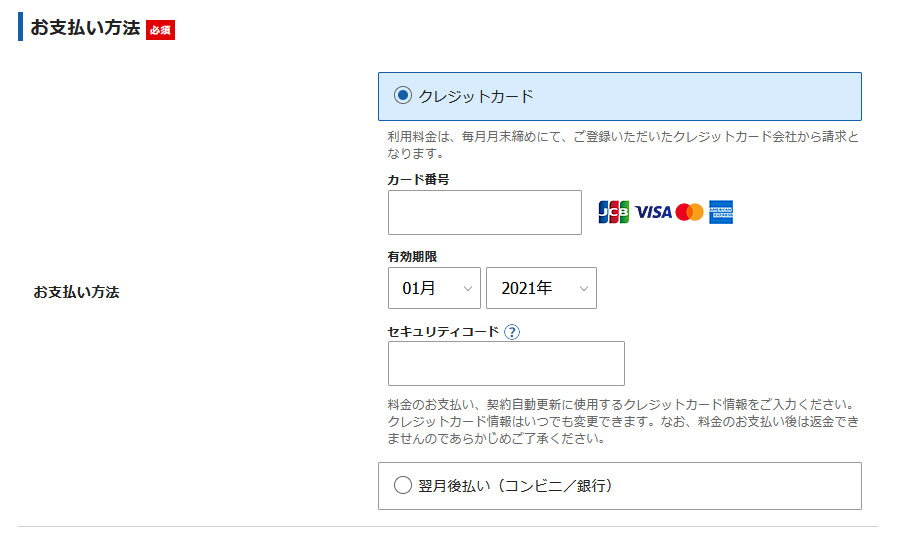
8.利用規約などを確認し同意する
「利用規約」と「個人情報の取り扱いについて」を確認して「~に同意する」にチェックを入れます。
「次へ進む」をクリックします。
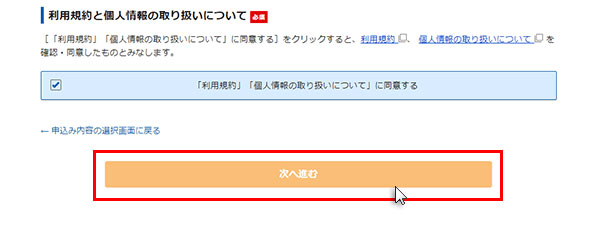
9.認証コードを確認する
「6.登録情報を入力する」で入力したメールアドレス宛に認証コードを記したメールが送られます。
そのコードを表示された画面の「確認コード」の部分に入力し 「次へ進む」をクリックします。
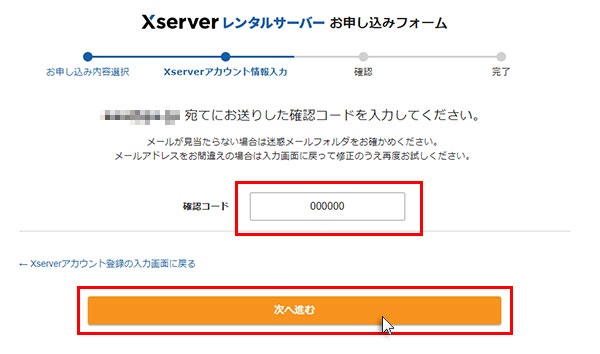
10.SMS・電話認証をする
入力内容が表示されるので確認し、問題なければ「SMS・電話認証へ進む」をクリックします。
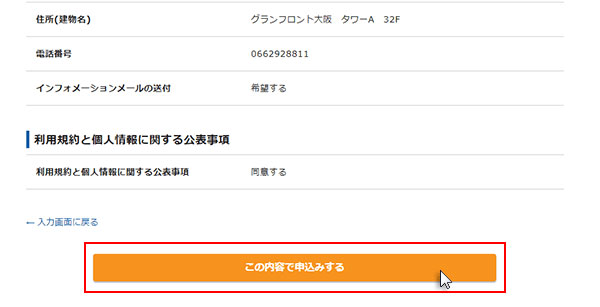
手元にある携帯電話の電話番号を入力し、「テキストメッセージで取得(SMS)」を選択します。
「認証コードを取得する」をクリックします。
この電話番号は 「6.登録情報を入力する」 で入力したものと違っても大丈夫です。
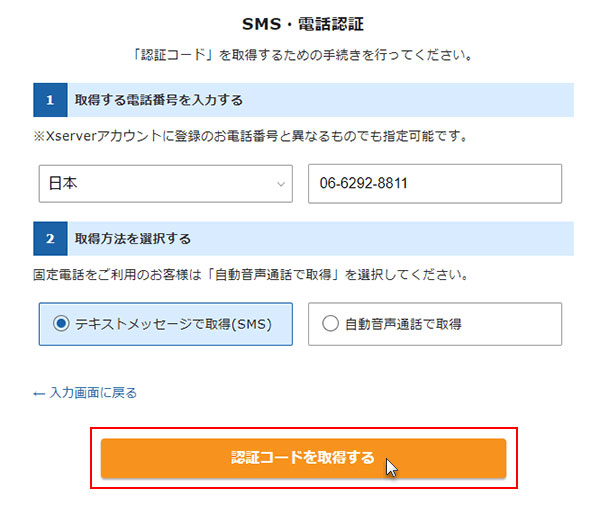
ショートメールに認証コードが送られてきます。
その番号を入力し、「認証して申し込みを完了する」をクリックします。
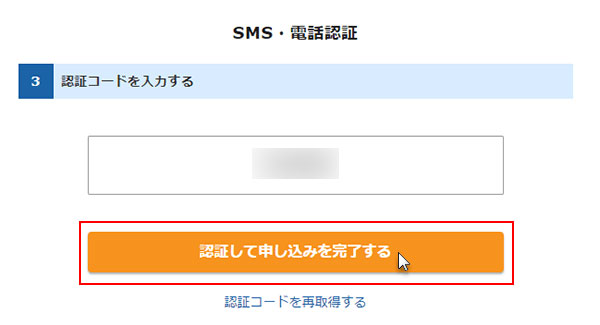
11.申し込み完了
最後に「お申し込みが完了しました。」の画面が表示され、申し込み完了です。
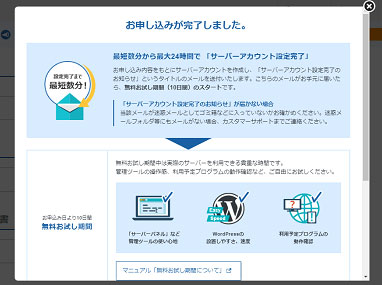
この後、何通かのメールがエックスサーバーから届きます。
その中に「サーバーアカウント設定完了のお知らせ」というエックスサーバーとWordPressの管理画面にログインする情報が記載されたメールがあるので大切に保管しておいてください。
申し込み後、大体1~2時間くらいでWordPressの準備が完了しログインできるようになります。
\ こちらの記事もおすすめです /






