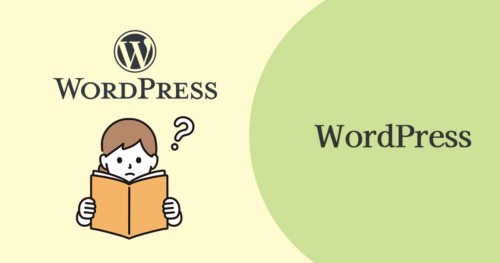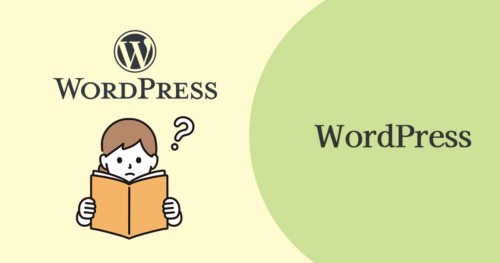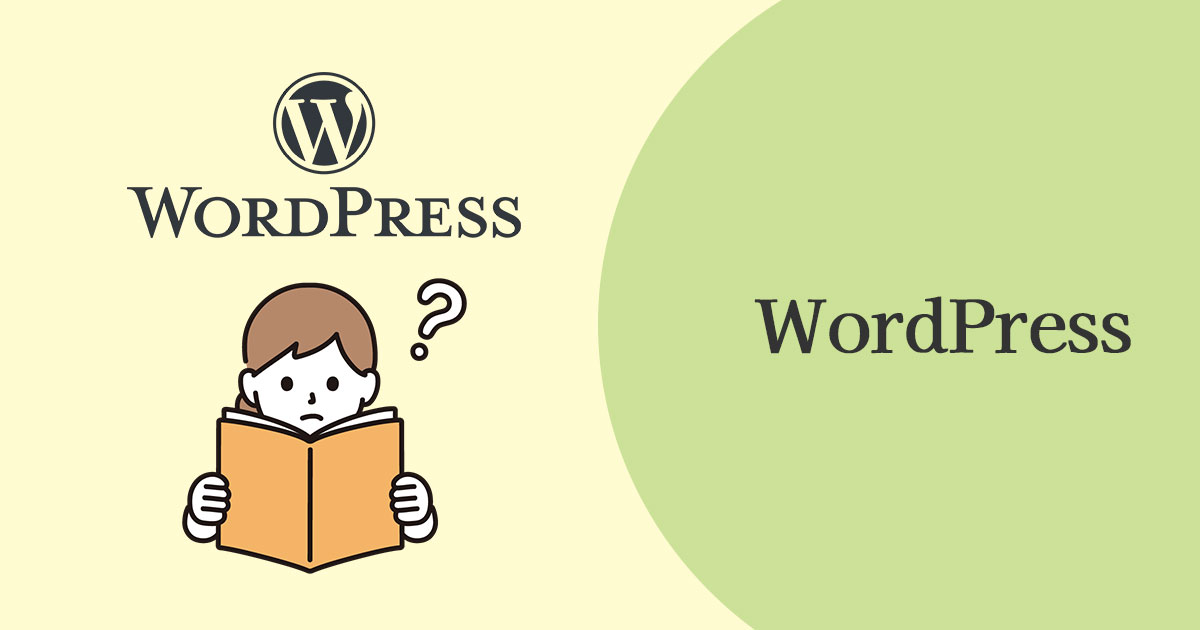WordPressで記事を書いたときに挿入した画像(メディア)のURLが長すぎる!
ページに画像が表示されている状態では全く気にならないですが、画像を別ウィンドウで表示したときにアドレスバーに表示されるURLが・・・こんなに長いんです↓
画像だけではありません。PDFファイルなどのファイルをアップロードして公開した場合も同様です。PDFファイルを開くとそのファイルのURLがアドレスバーに表示されるので少し気になりますよね。
WordPressの初期設定では画像(メディア)は以下のように保存されます。
[wpフォルダ名]/wp-content/uploads/2019/07/画像(メディア)ファイル名
この設定を変える方法、いくつかあるのですが私がオススメだと思ったプラグインでの変更方法とプラグインを使いたくない方向けにプラグインなしの変更方法ご紹介します。
私は構築時にこの設定を行いました。既に運用中のブログの場合、登録した画像(メディア)のフォルダ移動や投稿記事でのリンクの張り替えが必要になります。
画像(メディア)の保存先を変更するプラグイン「WP Original Media Path」
「WP Original Media Path」を使用すれば管理画面上で簡単にメディアの保存先を変更できます。
まず、プラグインをインストールし「有効化」します。すると、管理画面上に[設定]→[WP Original Media Path]の項目が表示されるようになります。
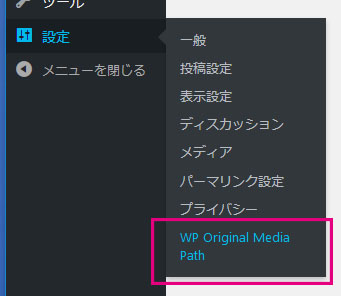
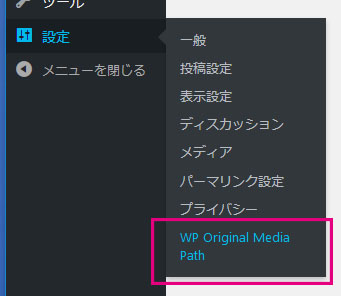
設定画面が開くので(日本語対応していないのでちょっと分かりにくいです。。)「Expert mode」にチェックを入れます。
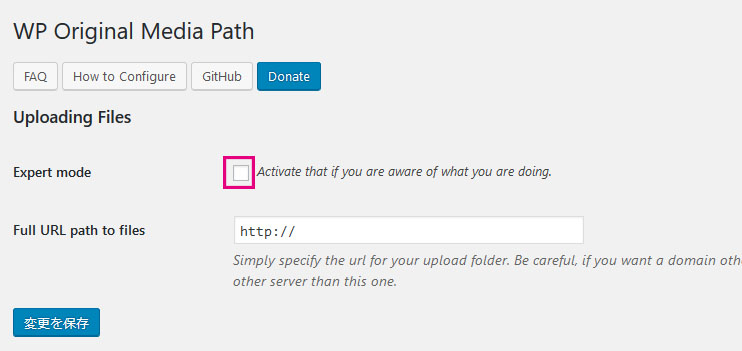
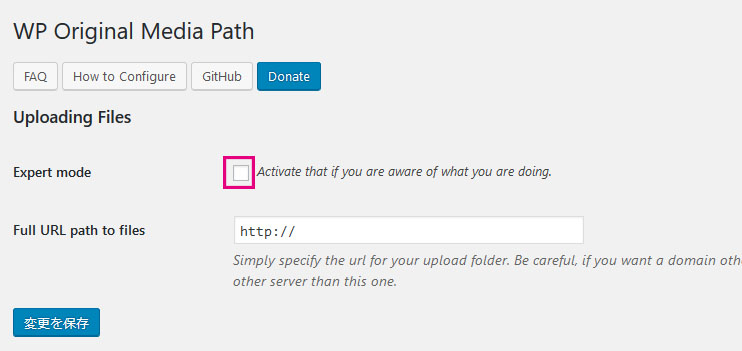
すると「Store uploads in this folder」の項目が表示されるようになります。
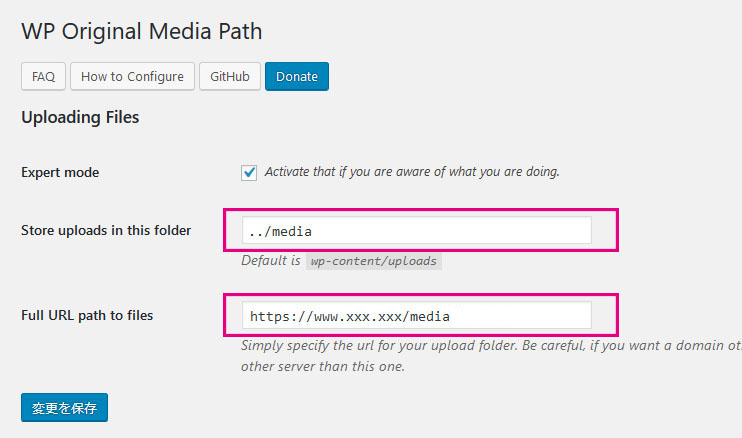
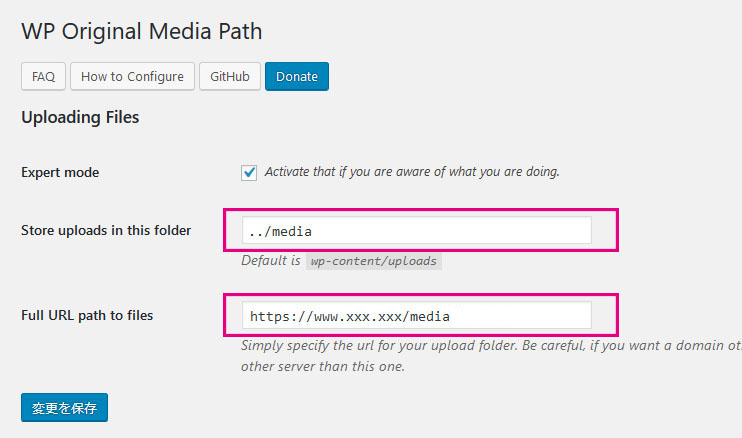
保存先に指定したいフォルダの場所をwpフォルダを基準とした時の相対パスで「Store uploads in this folder」の欄に、URLで「Full URL path to files」の欄に入力します。
私はwpフォルダより一つ上の階層の「media」というフォルダで保存したかったので上図のような設定にしました。
[変更を保存]ボタンをクリックすれば設定完了です。
その結果、以下のようにかなり短くなります。
「ファイルアップロード」の設定
更に[設定]→[メディア]にある「ファイルアップロード」の設定でチェックを外すことでより短くすることが可能です。
私は年月ベースでの整理は不要と考えたのでチェックを外しました。必要な方はそのままで。
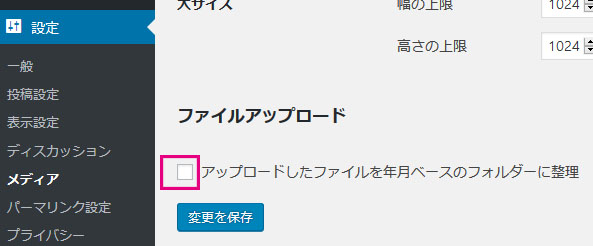
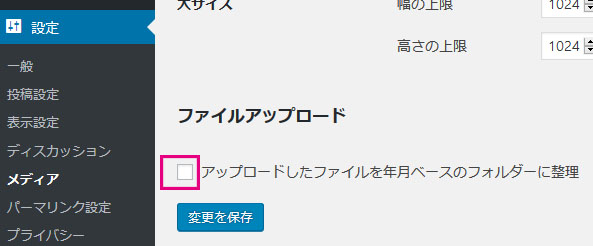
これで私が求めるURLにすることができました。
プラグインなしで画像(メディア)の保存先を変更する方法
プラグインをインストールするとブログの表示速度が遅くなってしまう難点があります。
そんな場合はプラグインを使わずに画像(メディア)の保存先を変更する方法をおすすめします。
まず、WordPressの管理画面にログインします。ダッシュボードを開いている状態でアドレスバーのURLを以下のように変更しアクセスします。
変更前のURL:https://xxx.com/xxx/wp-admin/ ←ダッシュボードのURL
変更後のURL:https://xxx.com/xxx/wp-admin/options.php



ダッシュボードのURLに「options.php」を付けたらいいだけだね!
すると、このような設定画面が表示されます。
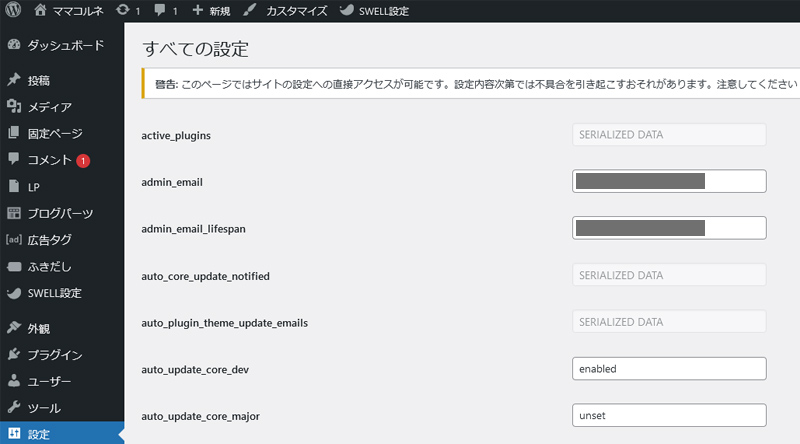
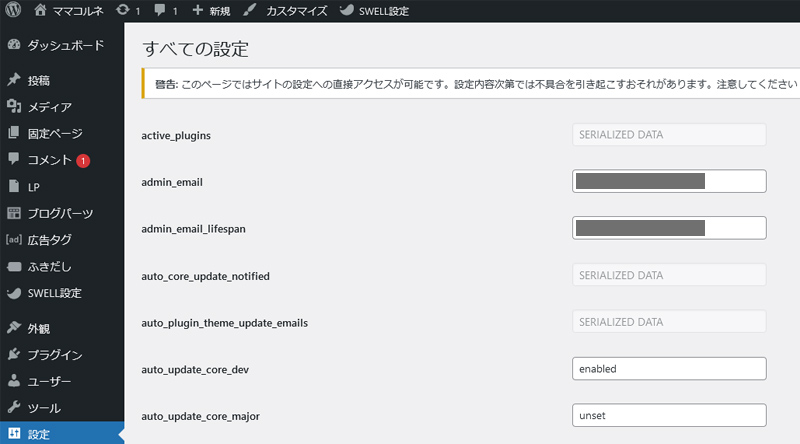
色々な設定項目が表示されます。ページ内検索(Windowsの場合はキーボードで[Ctrl]+[F]を押す)で「upload_path」の項目を表示させてください。
「upload_path」とその下に「upload_url_path」という項目があるのが分かりますね。


この二つの項目に画像の保存場所を入力していきます。
保存先に指定したいフォルダの場所をwpフォルダを基準とした時の相対パスで「upload_path」の欄に、URLで「upload_url_path」の欄に入力します。


入力したら、ページの最下部にある[変更を保存]ボタンをクリックすれば設定完了です!
\ こちらの記事もおすすめです /